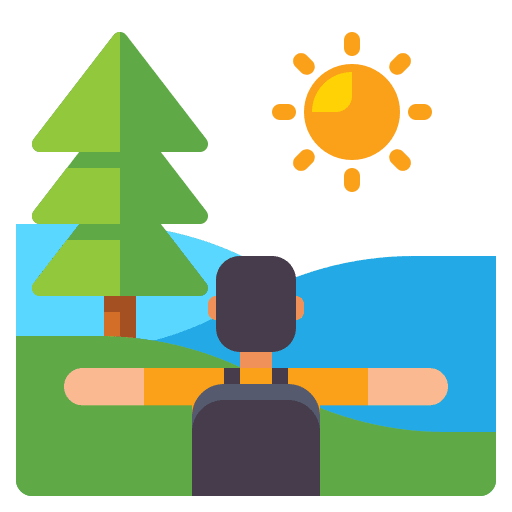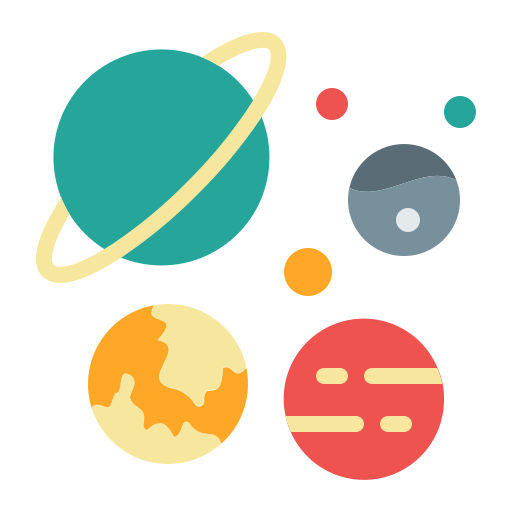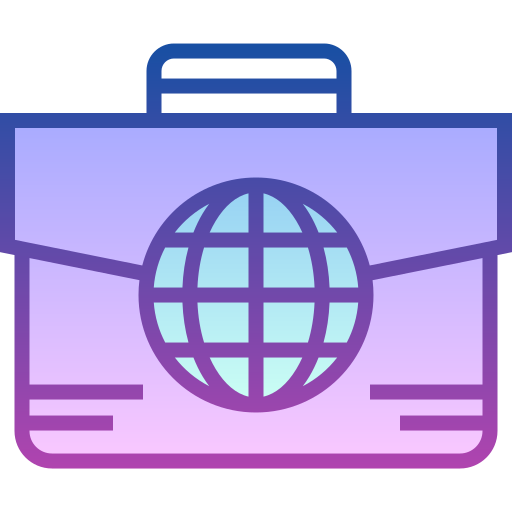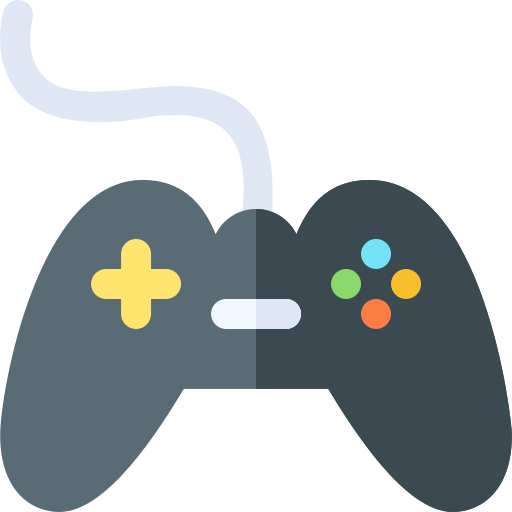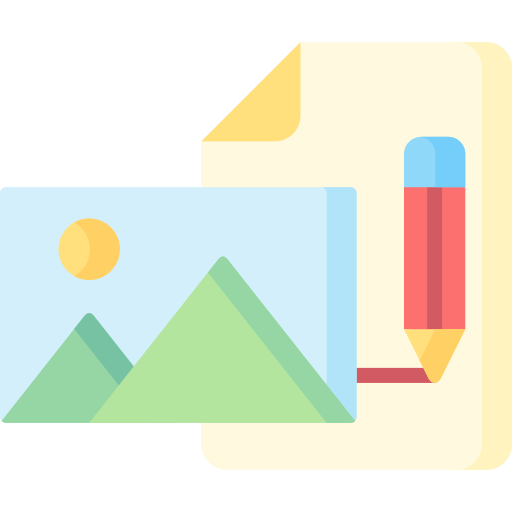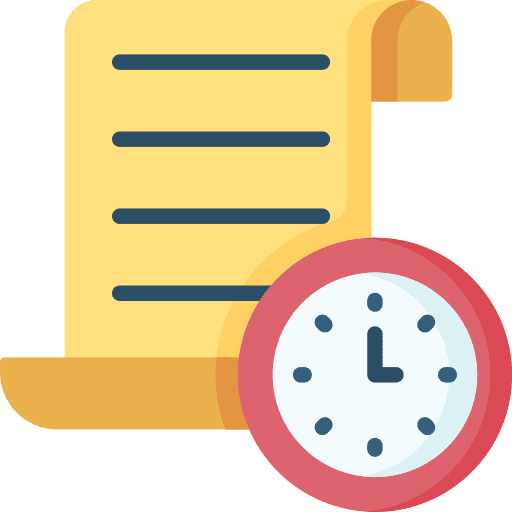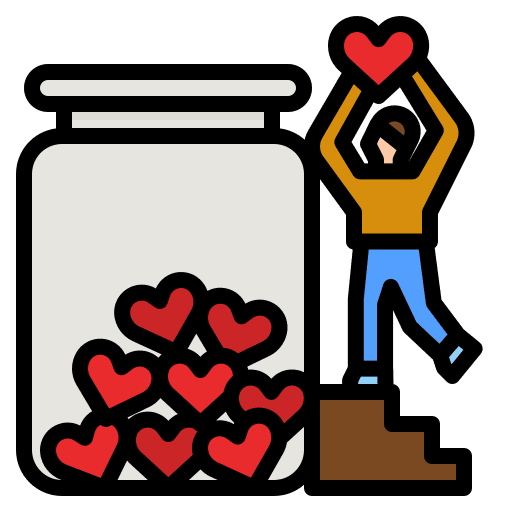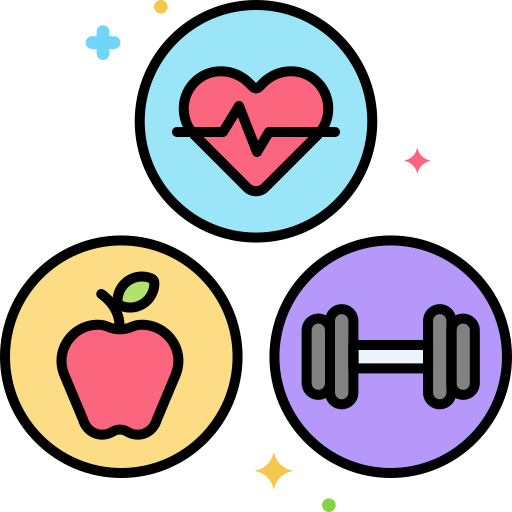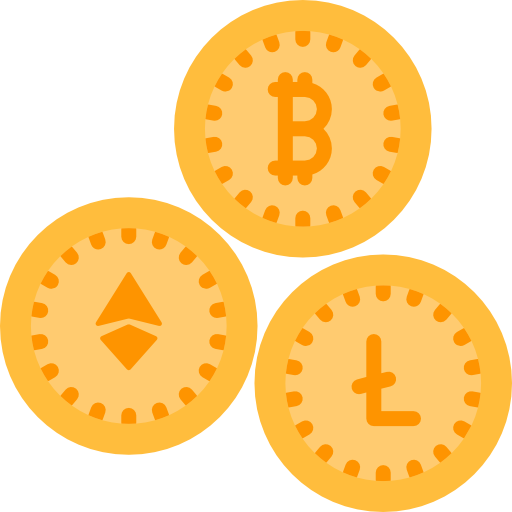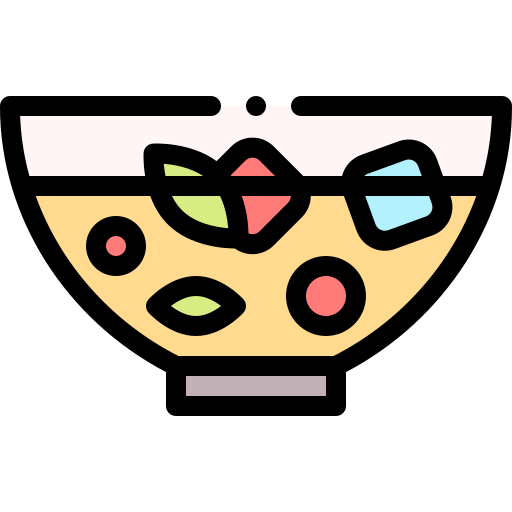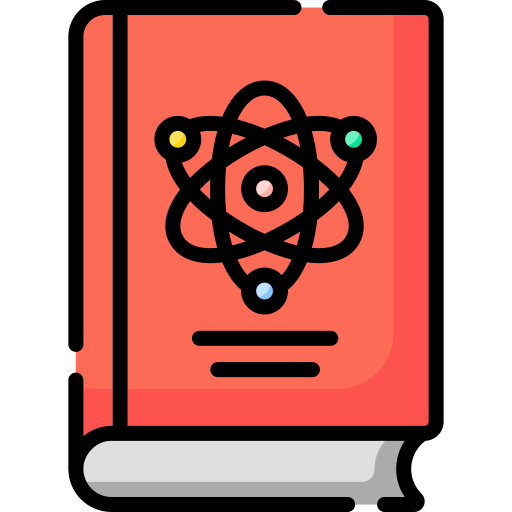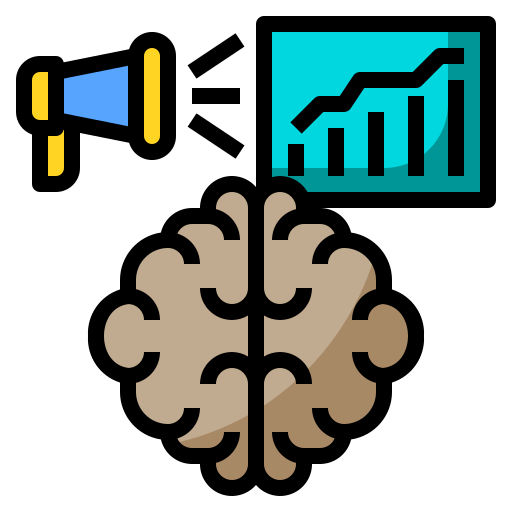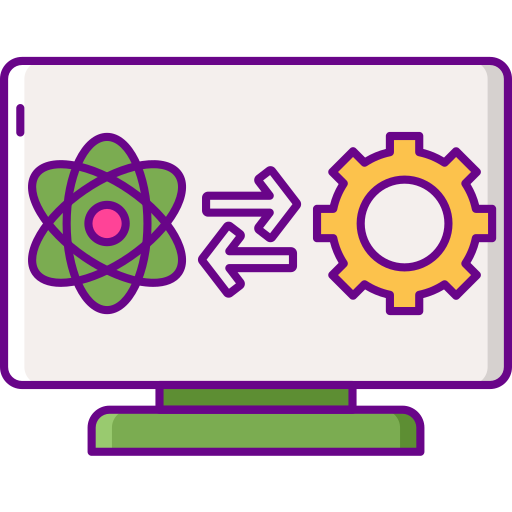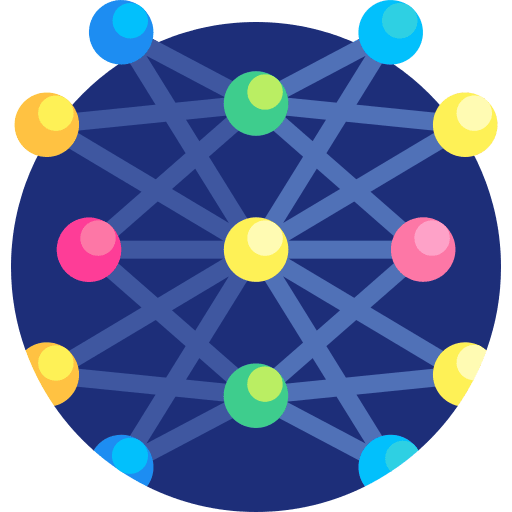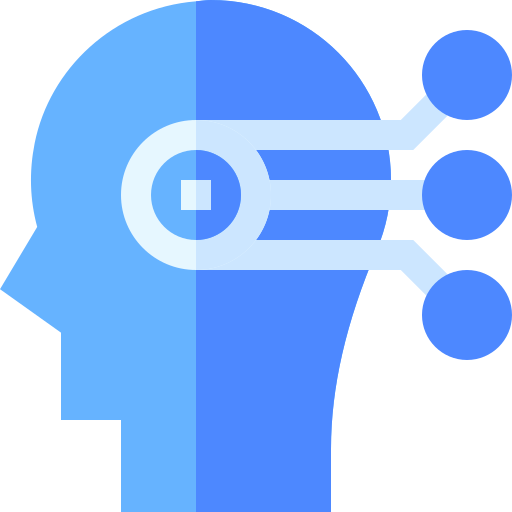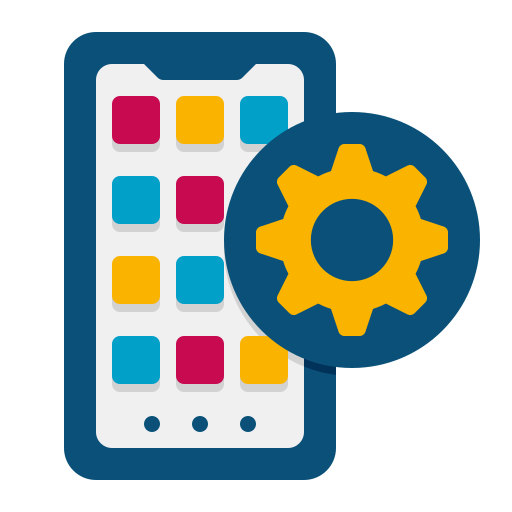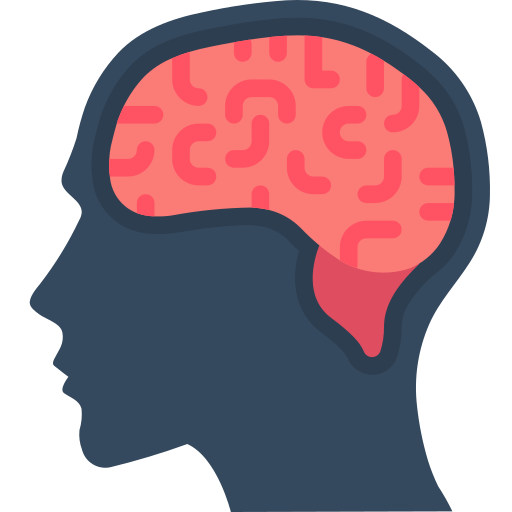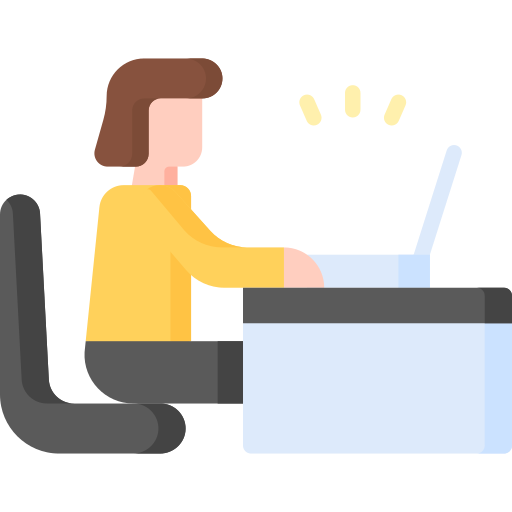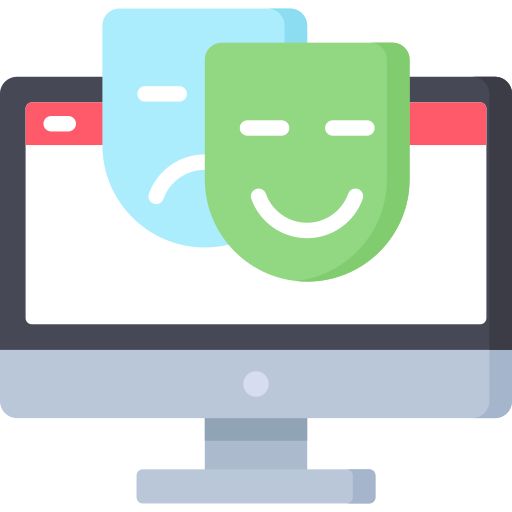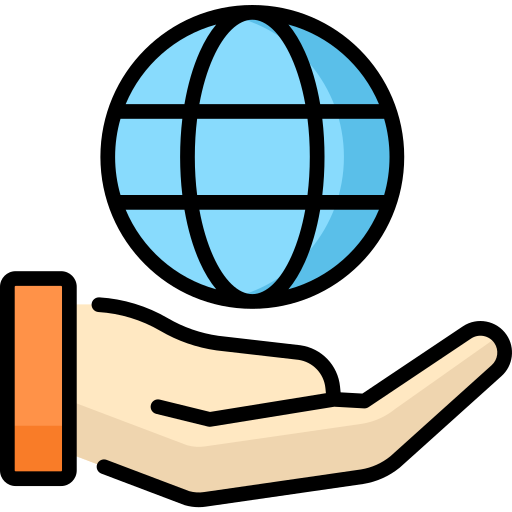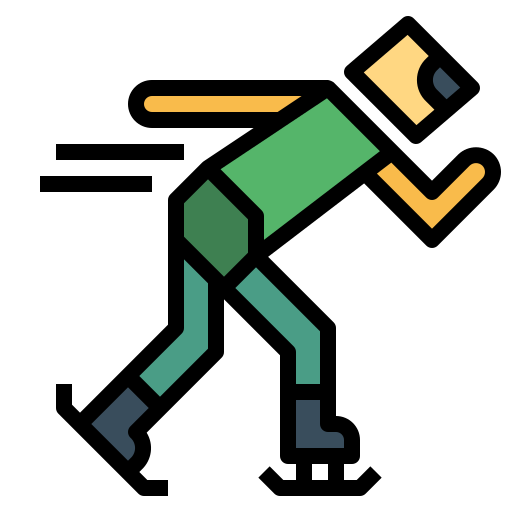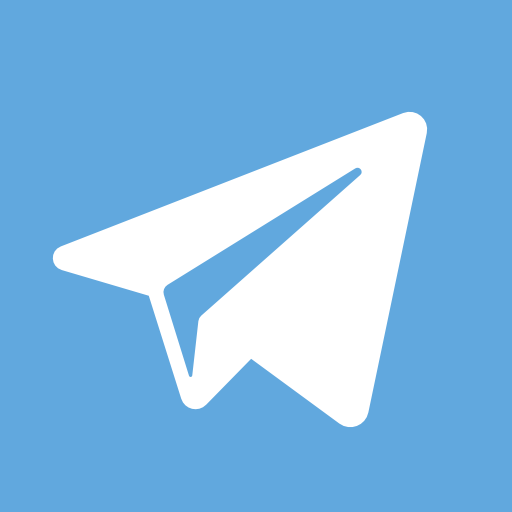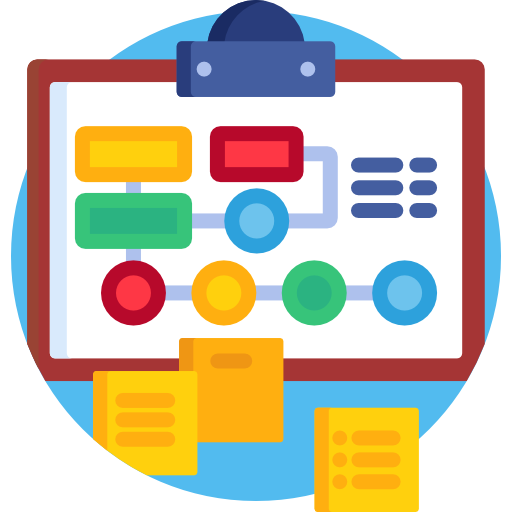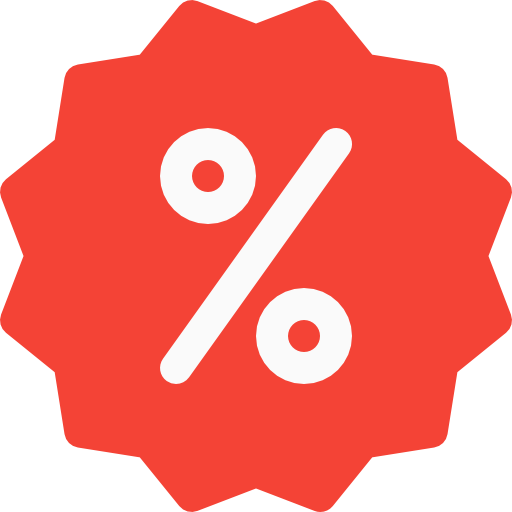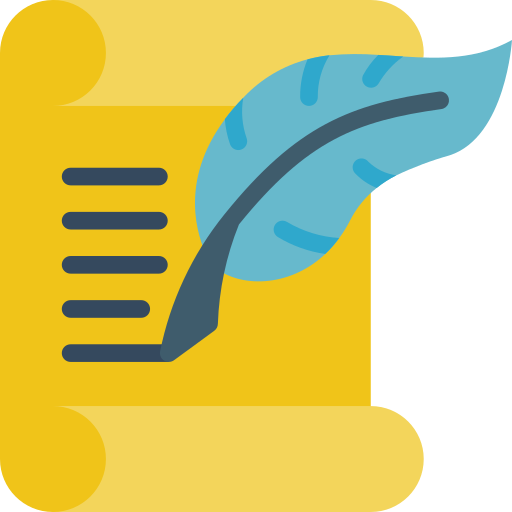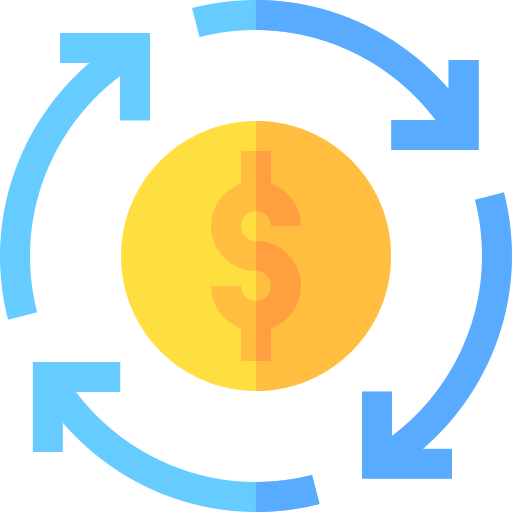Премиум каналы
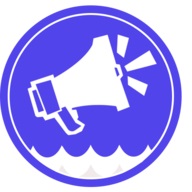
Excel|Tricks and Features|Приёмы и возможности
Раскрытие и применение известных и малоизвестных возможностей Excel
Последние публикации с канала
Отзывы: - 0
Поделитесь вашим мнением! Оставьте отзыв:
Похожие

0
0

0
0

0
0
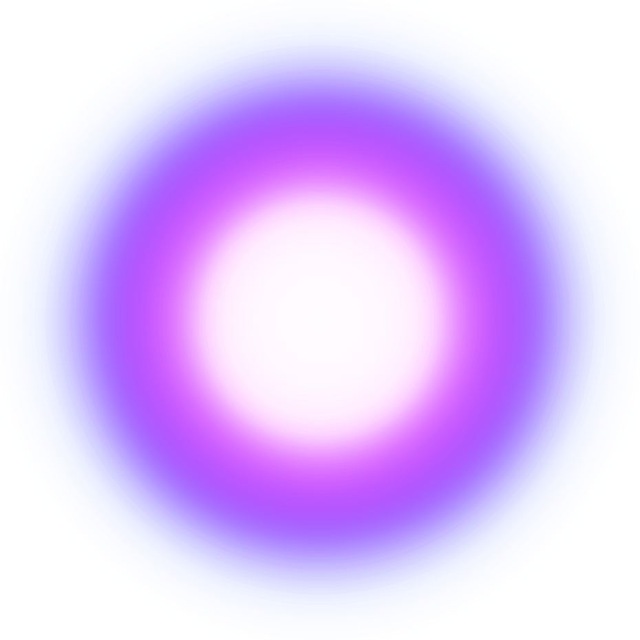
0
0
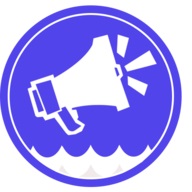
0
0

0
0